
What is Parrot Os?
Parrot Security OS is an open-source and free GNU/LINUX distribution that is made for developers, security researchers, forensic investigators, data scientists, and privacy-aware people. It is based on Debian and uses MATE as a default desktop environment. Also, available in KDE Plasma flavor. Parrot distribution is a rock solid system. Parrot is based on Debian and includes a custom hardened Linux kernel. This is a rolling release upgrade distribution that uses the MATE desktop and the Lightdm display manager.
It comes with pre-installed development and security tools like anonsurf, nmap, metasploit, hydra, kayak, john the ripper, etherape, sqlmap and many more.

My suggestions for effective installation:
CPU: Minimum Requirement
intel core 2 duo – x86 Mate
intel i3 – KDE plasma x64, x64 Mate
Architecture: i386, amd64 (x86-64bit), (legacy x86), armel, and armhf
RAM: At least 4 Gb – 8 Gb recommended on the host machine
VM Config – 1 Gb RAM x86 ,2 Gb RAM x64
(this means provide 1gb of ram to the virtual machine for 32 bit systems and 2 Gb of ram for 64bit systems)
GPU: No graphic acceleration required until you plan to play high end games or mine bitcoins.
HDD: 60 gb Virtual Machine Space required for installation
BOOT: Legacy bios preferred Prerequisites
Parrot Os – Visit Website Download Security Edition
Vmware Workstation Player 15 – Download
In case you are using virtual box
Virtual Box – Download
Virtual Guest Additions – Download all supported platform file
Internet Connection
For bash commands – https://ss64.com/
How to install the Vmware Player?
i) Download Vmware Player Free Edition from the link above.
ii) Save the file on your hard drive.
iii) Open a terminal and change to the downloaded file directory.
$ cd /vodoo/Downloads
$ sudo bash VMware-Player-15.1.0-13591040.x86_64.bundleYou will be guided by a GUI installer please install the same. Once you are done open up vmware workstation player.
Go to
File -> Player Preferences >
a) Double-check both the boxes under software updates.
b) Download all all components.
Once done, you have successfully installed VMware Workstation Player additions. No need to worry later.
How to install Parrot OS easily on vmware?
a) Turn on your VMware player.
b) Create a new virtual machine.

c) Select the ISO option and browse to the Parrot OS 4.6 image file location and select it.

d) Guest Os – Linux
e) Name the virtual machine to Parrot Os or any other name you wish.
f) Disk Size – 60 Gb and select the option store in a single file .as this option gives you better performance.
e) Click next and select customize hardware.
f) Go to ram option and select 2048 Mb.
g) Make sure in the network adapter you have the NAT. adapter enabled and click finish to create your new virtual machine. (“well done”)
h) Turn on the virtual machine.
Part 2 —–> Keep referencing my video
a) Choose to install and install with-gtk installer which is a gui installer.
b) Configure your keyboard – default is english_us
c) Choose and strong root password and retype again to confirm.
d) Create a new user account and name it anything of your like.
e) Select a different password for your new account. In case you are new just use the same password as your root in case you have a hard time remembering the passwords but make sure the password is strong. I generally use at least 12 char passwords because it will take a supercomputer at least 200 years to crack the same in general.
f) Configure the clock.
g) For disk options use guided install and select all in one partition (for beginners)
For advanced users: you have choice either an auto or manual install. You can also choose luks encryption if you want really a really high secure virtual machine.
h) Click finish and continue.
g) Do you want to return to the partition menu? No
h) Write these changes to disk? Yes
g) Click next to proceed to installation. It will take a little long time depending on the system. Please be patient.
h) Once on the grub installer page
Install the master boot record? Yes

i) Click continue and finish the installation and reboot. You can remove the parrot os image from the virtual.
j) Enter your password for the new user.
(“Voila! You have successfully installed Parrot Os”)
Scroll down to find 10 killer tips to boost your Parrot Os Lab
**** Please don’t apt-get update and upgrade yet because we will update and upgrade our VM at the end.
Before everything else please install VMware tools on your system. I will guide you for 3 cases :
a) VMware Workstation 15 Pro Edition
Start parrot os. Once on the start screen go to the Option VM and install Vmware Tools. That’s it rest will be taken care of.

b) VMware Workstation 15 Community Edition
Start parrot os. Once on the start screen go to the Option virtual machine and install VMware Tools. That’s it rest will be taken care of. In the below pic it says reinstall because I already installed. In your case it will be install VMware tools.

In case you are looking for a permanent solution to install vmware tools for all distros Go to File -> Player Preferences
In the section software updates checkmark both options and click download all components. You can live in peace now!

c) Manual Install
This is for older versions of VMware player or manual install. Click install virtual machine and you can see this screen

Go to the drive and extract the vmware.tar on your hard drive and then
$perl install.pl
EZ PZ !
Top 10 things to do after installing Parrot Os 4.6
Tip No 1: Take a snapshot of the system in the fresh stage.
The reason to do so is that a snapshot is similar to a “Save Game” in a Computer Game. You save the state of your Virtual Appliance. So if you mess things up, you can always revert to the working state by the press of a button. And you will mess things up, so make good use of it. You can create as many snapshots as you want.
a) Vmware Workstation Player 15.1 Pro Edition
Go to VM -> Snapshot -> Take Snapshot
Give it a descriptive name and hit Ok.
You can revert to a snapshot by selecting VM -> Snapshot -> Snapshot Manager.
You can do this often as backup

b) Vmware Workstation Player 15.1 Community Edition
This is just the easy way to not get you brain damage.
Go to user directory.
In my case it is vodoo
Now click on the folder vmware.
You will see the folder called Parrot OS 4.6 or whatever you named it.
Just right click and create an archive saving in any desired format.
Now you can move this file to my documents or any safe directory
for future use.

Hence, the installation has been secured. So if you mess up just delete existing VM and unzip this file and you can select open a virtual machine on your VMware player and your system will be restored
Tip 2: Create a low privileged user so that you don’t mess up your system
Open the Menu bar and type user and select Users and Groups.

On this screen enter name and password and click ok.

Once done select the change option in account type and change it to desktop user.
Lastly, select your new User Account and click on Manage Groups. Scroll down until you find the sudo group and double-click on it. Once done select the change option in account type and change it to desktop user.
Now you can login with the new User Account and use sudo for root privileged tasks.
Tip 3:- (Optional but good for learners, data scientists and, programmers)
Install Anaconda
Download Anaconda
To install Anaconda
Just navigate to the directory where you saved the Anaconda.sh file
Open a Terminal in the same directory and type
$sudo bash Anaconda3-2019.07-Linux-x86_x64.sh
I will only leave the transcript here. For full installation video of anaconda with top 20 data science libraries click the link below for my full 51 mins of installation on Youtube.
1) To check the version of Anaconda and python
type in terminal
$conda -V
$python –version
2) Viewing a list of your environments
$conda info –envs
3) Removing all unwanted envs
$conda remove –name myenv –all
I will remove my pypy environment
$conda remove –name pypy -all
4) Let’s create a new environment called mypy with the latest python
$ python3 –version – to check your python3 version
$ conda create -n mypy python=3.7.4 anaconda
$ conda activate mypy
5) you can read anaconda docs in case you want a very specific
package like biopython
Example 1:
$ conda create -n mypy biopython anaconda.
Example 2:
$ conda create -n py2 python=2.7.9 anaconda
Top 20 Libraries for data science 2019
It would be irrelevant to include the complete scripts here as I want this guide for everyone. Hence my dear data science folks, you shall click download to get the pdf file below which includes the install procedure for all the awesome libraries and also several useful links for reading purpose.
Tip 4: Install git and gdebi package manager

git can pull source codes and files from github
$sudo apt-get install git
$ git –version
dpkg is a powerful tool, but it doesn’t install dependencies automatically. What we need is some package installer that can go out and fetch all required dependencies while installing a .deb package. The best one out there is gdebi.
$sudo apt-get install gdebi -y
Tip 5: Securely Sync Files Between Two Machines Using Syncthing
While installing VM I asked you not to use shared folders and I said I will teach you an alternative way to secure exchange files between one or many devices that are connected over the same network.
As a penetration tester, transferring keystroke logs, screenshots, webcam recordings, and sensitive loot files between virtual private servers and localhost machines can be a frustrating task. Syncthing makes secure file-sharing painless.
https://syncthing.net
https://github.com/syncthing/syncthing
Download 64bit
** Please note The installation process is done on a backbox host machine and parrot os VM machine.
Once you have downloaded the tar files just extract it and double click syncthing and it will open up a browser on local host 127.0.0.1:8384. This essentially creates a secure tunnel that allows remote users to access a service (Syncthing) running on the Virtual Private Server(VPS) loopback (127.0.0.1) address.
How do I configure?
This will be done in 3 steps:
a) Configuring the ip
Firstly open up your VM and type
$ifconfig
This will provide you the ip.
Open up syncthing by double-clicking it.

Navigate to Actions -> Settings
Now in the settings panel go to GUI
In the GUI listen address simply substitute
127.0.0.1:8384 to your_ip_address:8384
The ip referred in the above step is the ip address of your VM machine.
b) Configure device
On your VM machine on the syncthing page navigate to show id.
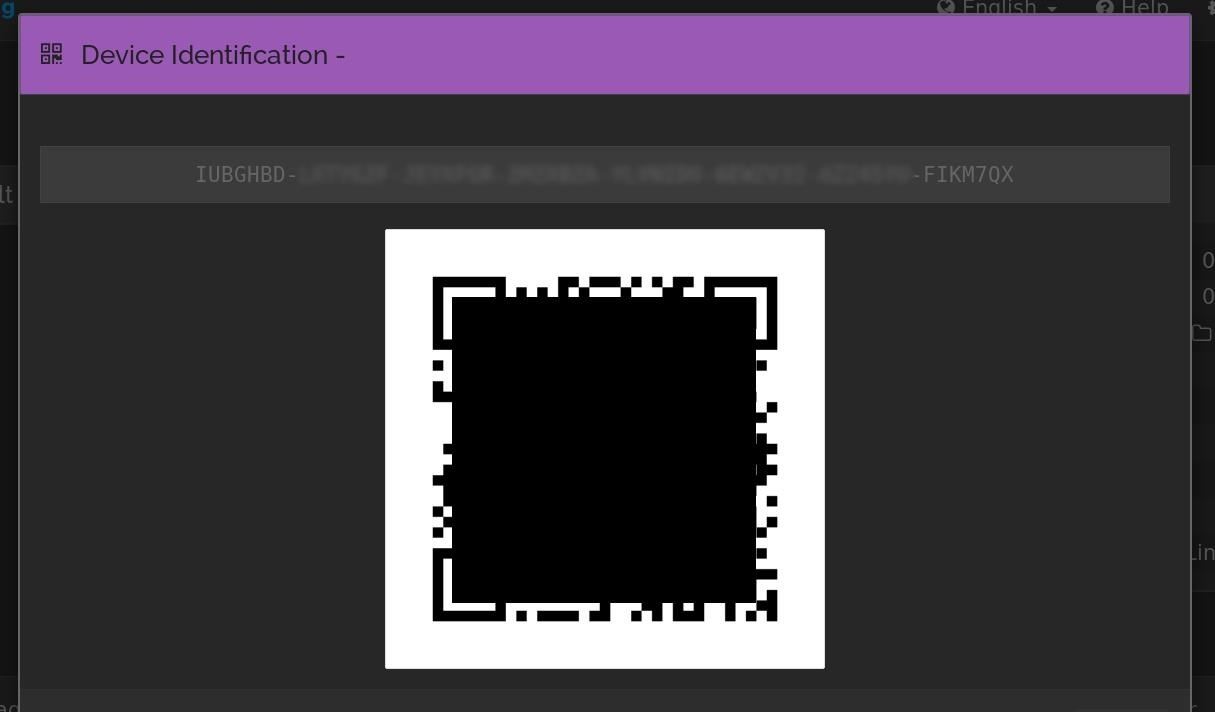
i) Open up your host machine and open up syncthing.
ii) Go to Remote Devices and Add remote device and just select the device which comes up automatically or in case you have issue manually type the device id of your VM inside the add remote device address

iii) Once added you will see a yellow pop up on your vm machine asking to add device click add device.
iv) Now both the devices can listen to each other
c) Last step share the folders
i) On your VM machine in the home directory, you will find the folder sync which is your local machine default directory to share files. Meaning anything you copy here will be synced automatically to vm machine.
ii) Open up syncthing on the host machine. Go to remote folders and click edit.
Navigate to sharing and click the check mark to add your VM device.

Similarly, on your vm machine repeat the above steps.
For remote folder in vm navigate first to remote folder-> edit folder -> general

In case you don’t see anything in the Folder path just create a new folder in the directory where you want to sync files.
I like to keep it in my home directory so I created a new folder called ‘Sync’
and added the address
/home/vodoo/Sync
in the folder path.
Once done click save and you can now securely transfer files between two or many devices on the network.
Syncthing is also available on Play-store for android phones
Download from google play store
For demonstration check out my Youtube video
Check out developer notes here
Syncthing Docs
Syncthing Forum
Tip 6 : Change SSH and default password
SSH keys can allow an attacker to intercept your communications when you’re controlling something like a Raspberry Pi via SSH.
To change the SSH keys, first, change into the directory. Doing the below two commands will reset the SSH keys from the default ones.
$cd /etc/ssh/
$ sudo dpkg-reconfigure openssh-server
To change password
$sudo passwd root
Type your new password. I know you are a genius. You have successfully changed your passwords.
Check out SSH Exploits on exploit-db
Type SSH in the search and you can view various vulnerabilities with SSH.
I will also create a video on complete ssh in the future. Stay Tuned!
For advanced SSH methods download the PDF
Tip 7 – Install Tool -X
Tool-X is a kali linux hacking Tool installer. Tool-X developed for termux and other android terminals. using Tool-X you can install almost 264 hacking tools in termux app and other linux based distributions. https://github.com/Rajkumrdusad/Tool-X
$git clone https://github.com/Rajkumrdusad/Tool-X
$ls Tool-X
$sudo bash install.aex
Enter a Number for a specific output:
(0) : To install all tools.
(1) : To show all available tools and type the number of a tool which you want to install.
(2) : To show tools category.
(3) : For the install of the operating system in Termux
(4) : If you want to update Tool-X.
(5) : If you want to know About Us.
(6) : To exit the tool.
Now Tool-X is installed successfully. To run Tool-X Type Tool-X in your terminal.
Type sudo Tool-X from anywhere in your terminal to open Tool-X.
***The files will be cloned to the root directory by default hence go the root directory and find your tool folder and then install it from there

Tip 8) Install a Terminal Multiplexer
It allows to open several terminal sessions inside one single window. Tilix is one of those terminal multiplexer available for Linux
$sudo apt-get install tilix
After install you can either type tilix in terminal to start or use the GUI from menu bar.
Check the image below to see the difference between tilix and terminal.

Tip 9 -> Install Mozilla Firefox Extensions
Open firefox and navigate to settings -> addons -> Find more extensions
Click on each link and you will be redirected to the respective add on page
a) Ad Block Plus
b) NoScript
Alternatively, you can turn off javascript by going to address bar and type
about:config
search for javascript:enabled
Turn it to false to turn off javascript.
c) Privacy badger
d) DuckDuckGo Privacy Essentials
e) Lastpass
f) Grammarly
g) Wikimapia – Just bookmark this page on your browser as an alternative to Google Maps and Street View
h) Google Translate
i) Https Everywhere
Turn on dark mode for youtube if you want !!

Tip 10: Run the Master Command
$sudo apt-get update
$sudo apt-get upgrade -y
$sudo apt-get dist-upgrade -Vy
$sudo apt-get autoremove -y
$sudo apt-get clean
$reboot** Quick tip : Don’t use your root account to carry system-oriented tasks always. You will just break your system in a long run. Try to use sudo in places only where it is really compulsory. Therefore, always use a low privileged user to carry your tasks.
Use
$apt-get search <package-name>
to search for package you want to install and then
$sudo apt-get install <package-name>
substitute the package name by the actual package name
For eg:
$apt-get search nmap
$sudo apt-get install nmapI hope you like my guide. Please like and sub. Let me know which tips you like and tried. If you have any feedback or questions about this tutorial, kindly please feel free to reach me out on Twitter @fallbeyond12
Thank you for reading my guide and for watching my video.
PEACE @vodoo666
